よくある質問(FAQ)
蔵書検索システムが正常に動作しません。(推奨ブラウザと注意事項)
推奨ブラウザについて
蔵書検索システムを快適に利用して頂くために、以下のブラウザの最新相当でのご利用を推奨します。
Windows
- Internet Explorer
- Mozilla Firefox
- Google Chrome
Macintosh
- Safari
注意
下記の設定を実施している場合に正常に動作しません。該当する場合は、設定変更をお願いします。
- Cookieを無効に設定している場合
- 互換表示を有効に設定している場合(Internet Explorer)
- リファラ(referer)を無効に設定している場合
* ブラウザのリファラ(referer)を無効に設定している場合は正常に動作しません。
リファラを有効にした後、再度アクセスしてください。
* Internet Explorer8で、メニューバーの [ツール]→[互換表示] を有効に設定していると、例えば
- 書誌詳細の所蔵一覧で、特定の項目の列幅が極端に狭くなる
- 検索結果一覧で、書誌ごとに灰色の枠線がつく
蔵書検索システムでは何を探すことができますか?
- 室工大: 室蘭工業大学で所蔵している図書・雑誌
- 他大学: 全国の大学図書館等が所蔵している図書・雑誌
- 近隣公共図書館: 室蘭市・登別市・伊達市の図書館が所蔵している図書・雑誌(ただし簡易検索はタイトルの検索となります)
- 横断検索: 近隣公共図書館、国会図書館サーチ、CiNii Books
を検索することができます。探したい対象や資料によって、タブを切り替えてご利用ください。
予約や文献複写・図書借用申込のときに、ポップアップブロックが出て困っています。
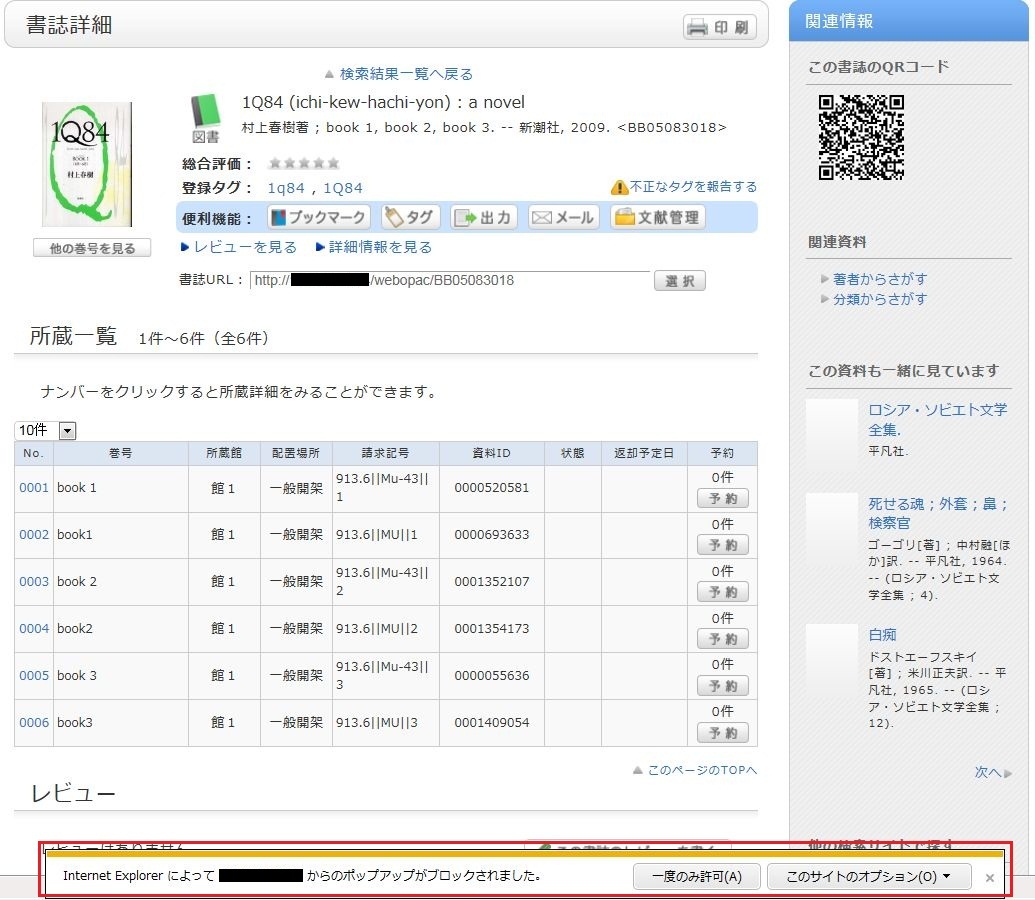
* 画面はInternet Explorer 9です。お使いのブラウザやバージョンによって、ポップアップブロックが表示される場所は異なりますので、詳細は各ブラウザのヘルプをご覧ください。
予約・文献複写・図書借用など蔵書検索システムからの申込は全てポップアップ画面からの入力となっていますので、お手数ですが、下記の方法でポップアップを許可してください。(説明は、Internet Explorer 9の場合です。)
- 一時的に許可する場合
ポップアップブロックの通知バーの「一度のみ許可」をクリックする
(ブラウザのバージョンによっては、通知バーをクリックして「ポップアップを一時的に許可」を選択する)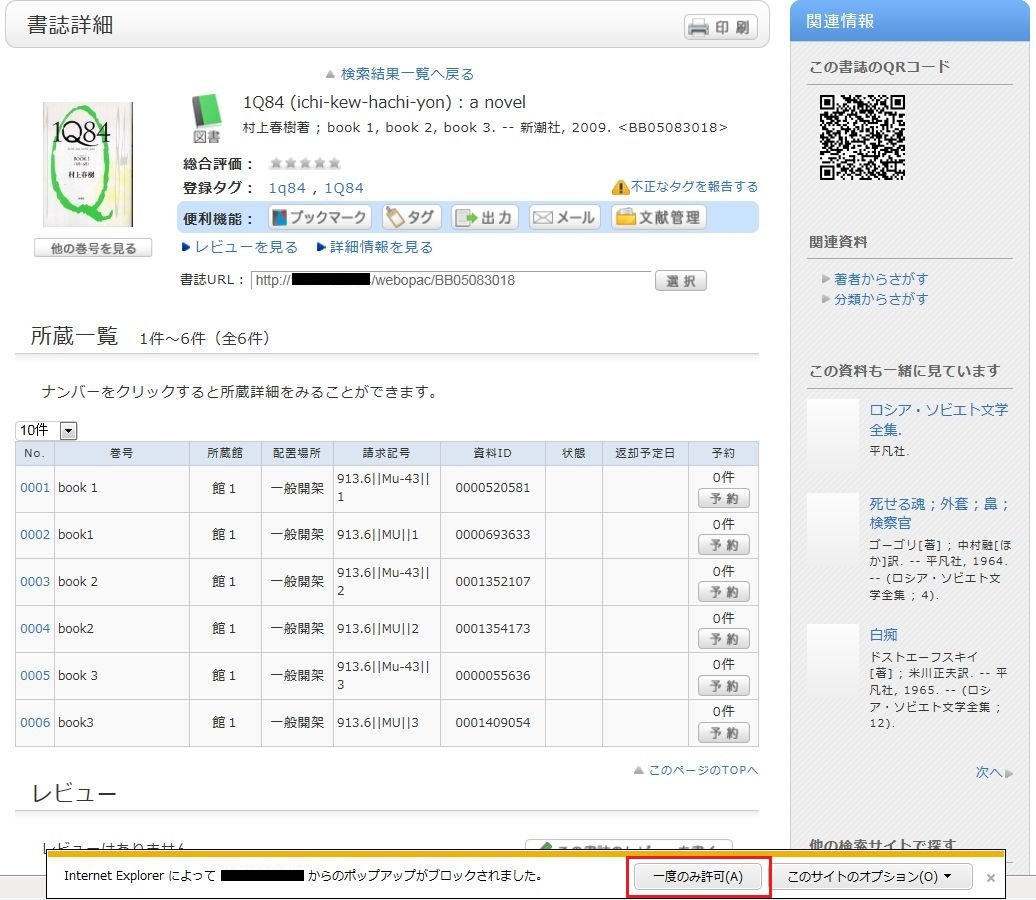
* ただし、この方法ではブラウザを一旦閉じてしまうと、再度ブラウザを立ち上げたときに、ポップアップブロックが有効となります。OPACで予約やILLなど何か申し込まれるときには、再度同じ操作が必要となります。
- 常に許可する場合
ポップアップブロック通知バーの「このサイトのオプション」をクリックし、「常に許可する」をクリックする
(ブラウザのバージョンによっては、通知バーをクリックして「このサイトのポップアップを常に許可」を選択する)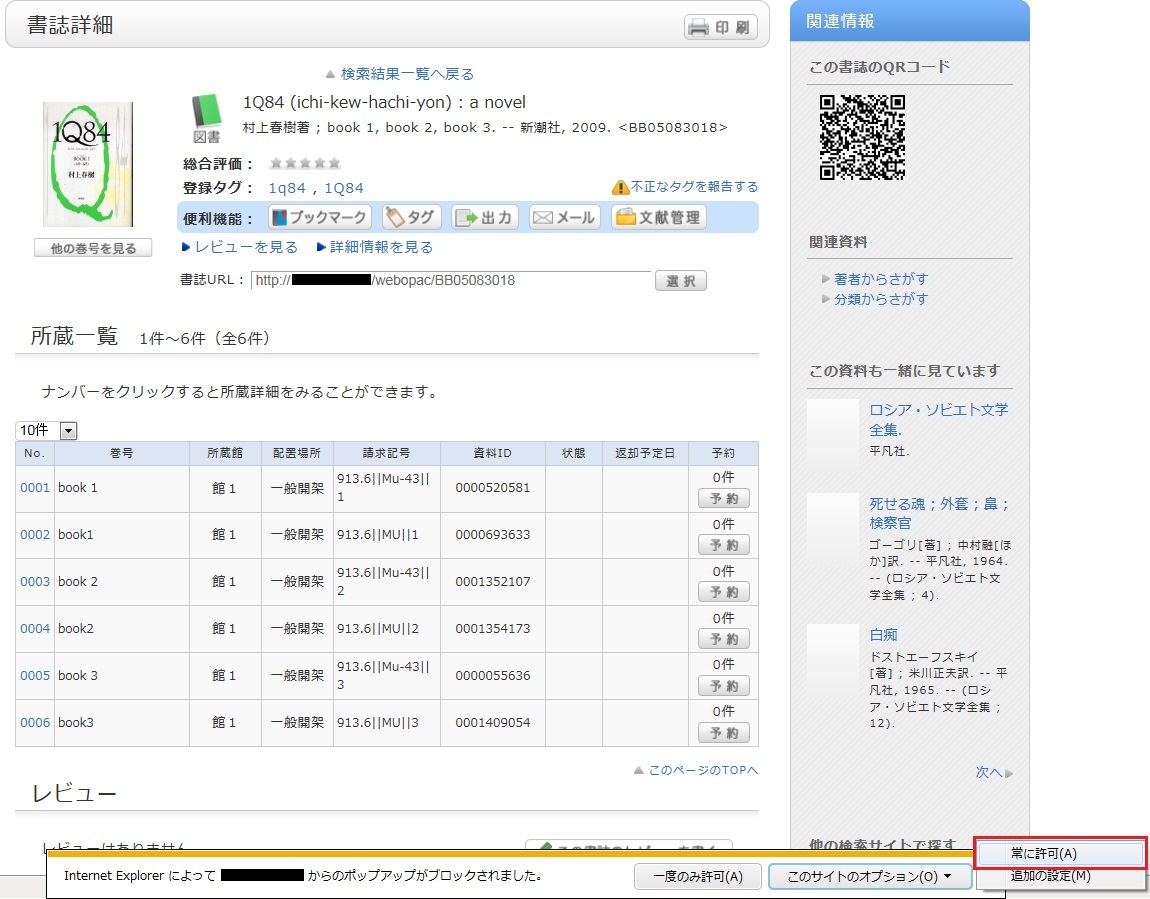
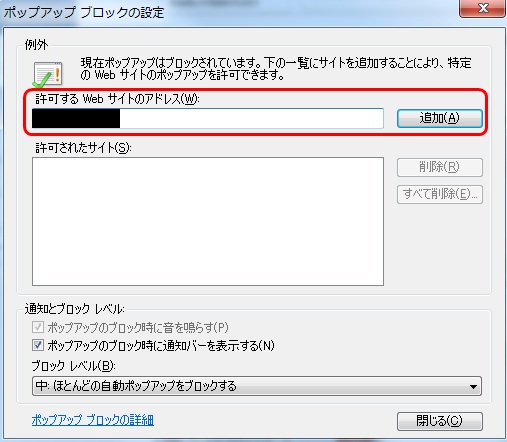
* Safariをお使いの方は、ブラウザの設定メニューのセキュリティにある「ポップアップウィンドウを開かない」にチェックが入っていないことを確認してください。
* Google Chromeをお使いの方は、こちらを参考にしてください。
以上で、ポップアップが有効になりましたら、再度申込の手続きを、最初から行ってください。
資料のタイトルが途中までわかっているときは?
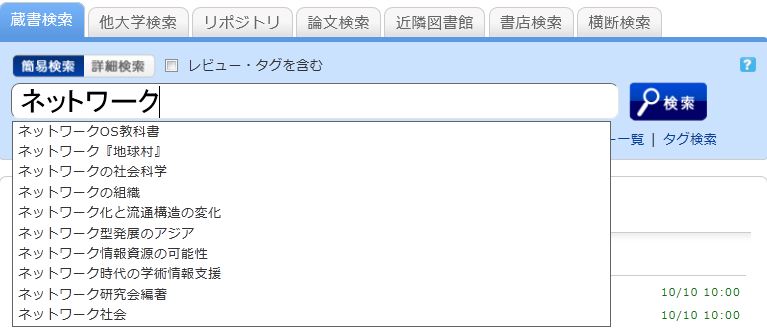
表示された候補からひとつを選択して[検索]ボタンを押すと検索を開始します。
ISBNやISSNという番号で調べるときには?
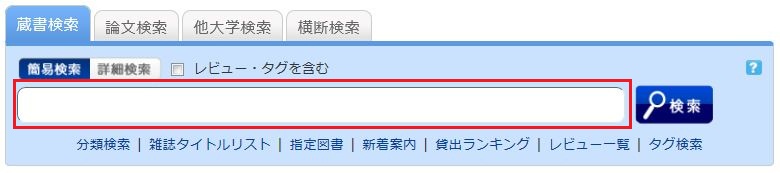
または、[蔵書検索]タブの[詳細検索]ボタンをクリックして、詳細検索画面から検索することもできます。
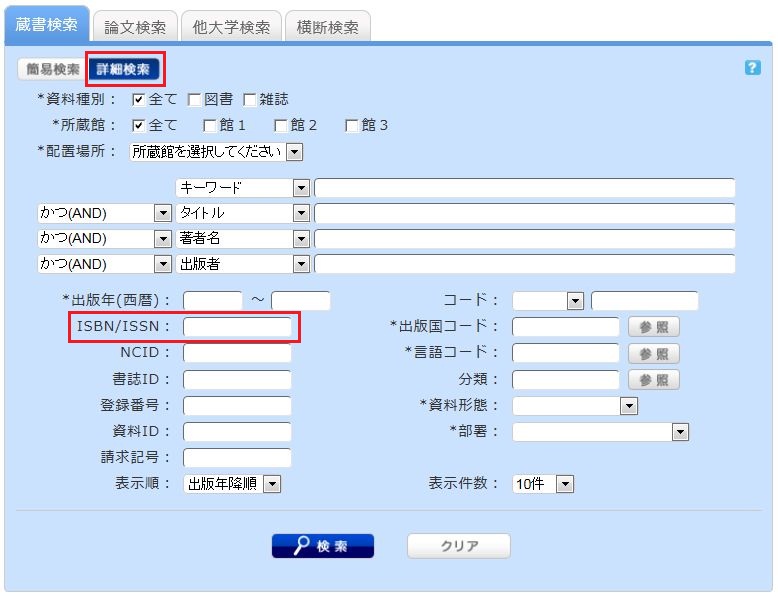
ISBN / ISSNの項目に入力することで、検索できます。
ISBN(国際標準図書番号): 図書を識別するための番号。
ISSN(国際標準逐次刊行物番号): 雑誌を識別するための番号。
[室工大]タブで使用できる文字は?
日本語版ページで使用できる文字は,漢字,ひらがな,カタカナ,英数字です。英文字は大文字,小文字のいずれの入力でも可能です。また,全角,半角のどちらで入力してもかまいません。
アラビア文字系,デーヴァナーガリー文字系,アフリカ諸語,東南アジア諸語の検索
原綴り(資料にあるままの文字)で検索が可能ですが、アメリカ議会図書館の翻字表 ALA-LC Romanization Tables でローマ・アルファベットに翻字したキーワードでも検索できます。一部の資料は,ローマ・アルファベットの翻字のみで目録が作成されていますので,原綴りでヒットしない場合は,翻字して再度検索して下さい。
タイトルをはっきり覚えていないときはどう探せばよいですか?
ヒット数が多すぎる場合は、検索結果一覧画面の左側に表示される「絞り込み検索」メニューの「分類」の項目から絞り込むことが可能です。分類の他に、資料種別・所蔵館・著者名・出版年・分類・件名・出版者・言語などでも絞り込みが可能です。
キーワード検索でうまく探すことができない場合は、[蔵書検索]タブの下段にある分類検索も使ってみましょう。
例えば、統計学関連の資料を探しているのであれば、分類検索で
「4:自然科学 > 41:数学 > 417:確率論.数理統計学」
を選択すれば、該当分野の資料に絞って資料を探すことができます。
複数の検索条件を組み合わせたいときは? (○○または△△が含まれるなど)
1つの検索項目に複数の入力条件を入れたり、複数の検索項目に入力することで、次の3つの検索を行うことができます(論理演算)。
1つの検索項目に複数の検索値を入力する場合 (簡易検索画面と詳細検索画面で有効)
論理積(AND)検索: 二つ以上の検索値を同時に満たす資料を検索します。入力方法 : 各検索値間を “ ” (空白)でつなぐ例) 「日本」と「アメリカ」の両方が含まれる資料を検索する場合「日本 アメリカ」論理和(OR)検索: 二つ以上の検索値のどれかひとつでも満たす資料を検索します。入力方法 : 各検索値間を “ + ”(プラス記号)でつなぐ例) 「日本」か「アメリカ」のいずれかが含まれる資料を検索する場合「日本+アメリカ」論理差(NOT)検索: ある条件を満たす資料のうち、ほかの条件に該当するものを除いた資料を検索します。入力方法 : 各検索値間を “ ^ ”(ハット記号)でつなぐ例) 「日本」が含まれるが「アメリカ」が含まれない資料を検索する場合「日本^アメリカ」
複数の検索項目に検索値を入力する場合 (詳細検索画面で有効)
論理積(AND)検索: 二つ以上の検索値を同時に満たす資料を検索します。入力方法 : 複数の項目に検索値を入力し、項目間のプルダウンメニューから「かつ(AND)」を選択する例) タイトルに「日本」が含まれ、かつ著者名に「東京」が含まれる資料を検索する場合タイトル : 日本
プルダウンメニュー:かつ(AND)著者名 : 東京論理差(NOT)検索: ある項目を満たす資料の中で、ほかの項目を満たす資料を除きます。入力方法 : 複数の項目に検索値を入力し、項目間のプルダウンメニューから「含まない(NOT)」を選択する例) タイトルに「日本」が含まれ、かつ著者名に「東京」が含まれない資料を検索する場合タイトル : 日本
プルダウンメニュー : 含まない(NOT)著者名 : 東京
一次検索項目と二次検索項目
以下の検索項目は一次検索項目といい、その検索値のみで単独で検索できます。
- キーワード
- タイトル
- 著者名
- 出版者
- 件名
- レビュー
- タグ
- 分類
- ISBN/ISSN
- NCID
- 書誌ID
- 登録番号
- 資料ID
- 請求記号
以下の項目は二次検索項目といい、一つ以上の一次検索項目と組み合わせなければ検索できません。検索画面上では項目名の前に * がついています。
- 資料種別
- 所蔵館
- 出版年
- 出版国コード
- 言語コード
- 配置場所
- 資料形態
- 部署
検索に便利な記号 (○○から始まる資料、○○で終わる資料を検索したいときは?)
検索には、キーワード検索とリテラル検索の2種類の検索方法があります。
- キーワード検索では、入力された検索値を単語(=キーワード)として含む資料を検索します。
リテラル検索では、入力された検索値を単なる文字(=リテラル)として含む資料を検索します。
リテラル検索では以下の検索方法が指定できます。検索方法 説明 入力例 ヒット例 完全一致 入力した検索文字列と完全に一致する資料を検索します end end END End 前方一致 入力した検索文字列と前方一致する資料を検索します end* ending 中間一致 入力した検索文字列と中間一致する資料を検索します *end* weekends 後方一致 入力した検索文字列と後方一致する資料を検索します *end weekend - 以下の検索項目は通常キーワード検索にて検索が行われます。下記のキーワード検索項目にてリテラル検索を行う場合、 検索値の先頭に" # " を付けてください。
キーワード検索項目- タイトル
- 著者名
- 出版者
- 件名
- キーワード
- 以下の検索項目は通常リテラル検索にて検索が行われます。
リテラル検索項目- 出版年
- 分類
- ISBN/ISSN
- 出版国コード
- 言語コード
- NCID
- 登録番号(前方一致のみ可能)
- 資料ID(前方一致のみ可能)
- 請求記号(前方一致のみ可能)
リテラル検索を利用することで、以下のように検索条件を詳細に設定することができます。検索方法 入力例
(項目:検索値)ヒット例 タイトルに「日本」というキーワードを含む資料を検索する タイトル: 日本 日本の歴史
日本昔話
アメリカと日本タイトルが「日本」という資料を検索する タイトル: #日本 日本 タイトルが「日本」で終わる資料を検索する タイトル: #*日本 アメリカと日本
再生日本
日本出版年が1900年代の資料を検索する 出版年: 19* 1945
詳細検索画面ではどういう項目で検索ができますか?
詳細検索画面では下記の項目で検索が可能です。ただし[室工大]の付いているものは[室工大]タブでのみ使用できます。また、*の付いているものは絞り込みに使う項目で、これだけでは検索できません。
- キーワード
- タイトル
- 著者名
- 出版者
- ISBN/ISSN
- NCID
- 書誌ID
- 登録番号[室工大]
- 資料ID[室工大]:資料に貼ってあるバーコードの番号
- 請求記号[室工大]
- コード
- 分類
- 資料種別*
- 出版年(西暦)*
- 出版国コード*
- 言語コード*
- 資料形態*[室工大]
- 配置場所*[室工大]
ローマ字のみで日本語の資料を検索することはできますか。
ローマ字の検索値の先頭に"$"マークを付けることで、ローマ字をカタカナに変換して検索することができます。
- ローマ字は訓令式とヘボン式の表記に対応しています。
- 長音文字には対応していません。例えば"キーワード"と同じ検索結果を得たい場合は$kiwadoとせず$kiwadoと入力してください。
- 入力例の△は1個以上の空白を意味します。
| 入力例 | 検索結果 | ヒット例 |
|---|---|---|
| $genji | "ゲンジ"と入力して検索した場合と同様の検索結果が表示されます。 | 源氏世界の文学 源氏物語の人と心 源氏物語の世界 |
| $syamisen+$wahuu | "シャミセン+ワフウ"と入力して検索を行った場合と同様の検索結果が表示されます。 | 玉菊とその三味線 和風 和風と洋式 |
| $nihon△$amerika | "ニホン△アメリカ"と入力して検索を行った場合と同様の検索結果が表示されます。 | 日米関係キーワード アメリカの心・日本の心 日米同盟 |
どのようなパーソナルサービスがありますか?
パーソナルサービスは、大きく以下の3つの機能に分かれます。
1.利用状況確認
現在の貸出状況の参照・期間の延長を申し込んだり、登録してある個人の情報等の変更を行う機能です。
2.マイフォルダ
検索条件を保存したり、検索結果を保存したり、タグ・レビューの履歴を参照するための機能です。
3.新着アラート
図書館に新着本や雑誌が届いたら、それを自身に通知させる機能です。
OPACの利用状況一覧で、できることは?
一覧からチェックボックスにチェックを入れて、貸出更新や文献管理ツールへのエクスポートができます。
書誌情報のタイトルをクリックすると、詳細な状況を確認することができます。
予約
一覧からチェックボックスにチェックを入れて、予約の取消や一覧からの削除、文献管理ツールへのエクスポートができます。
書誌情報のタイトルをクリックすると、予約の詳細な状況を確認することができます。
複写依頼
一覧からチェックボックスにチェックを入れて、依頼の取消や一覧からの削除、文献管理ツールへのエクスポートができます。
書誌情報のタイトルをクリックすると、詳細な状況を確認することができます。
貸借依頼
一覧からチェックボックスにチェックを入れて、依頼の取消や一覧からの削除、文献管理ツールへのエクスポートができます。
書誌情報のタイトルをクリックすると、依頼の詳細な状況を確認することができます。
購入依頼
一覧からチェックボックスにチェックを入れて、一覧からの削除、文献管理ツールへのエクスポートができます。
書誌情報のタイトルをクリックすると、購入の詳細な状況を確認することができます。
貸出履歴
一覧からチェックボックスにチェックを入れて、一覧からの削除や文献管理ツールへのエクスポートができます。
書誌情報のタイトルをクリックすると、貸出履歴の詳細な状況を確認することができます。
利用者情報の確認・修正
利用者情報の確認及び変更ができます。更新された情報は予約等の申込に利用できます。
OPACの利用者情報を修正したいときは?
OPACへログインします。
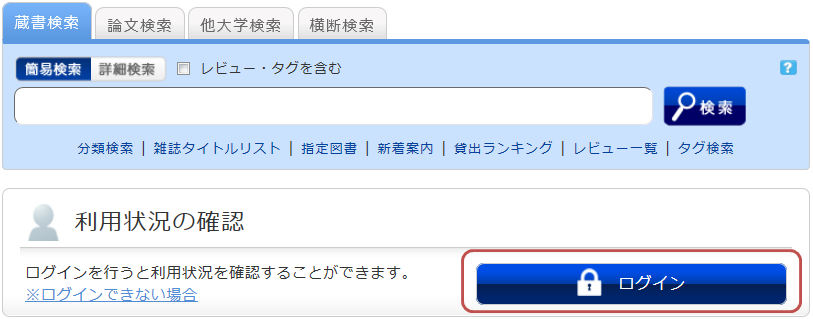
「利用状況の確認」にある「○○さんへのお知らせ」をクリックします。
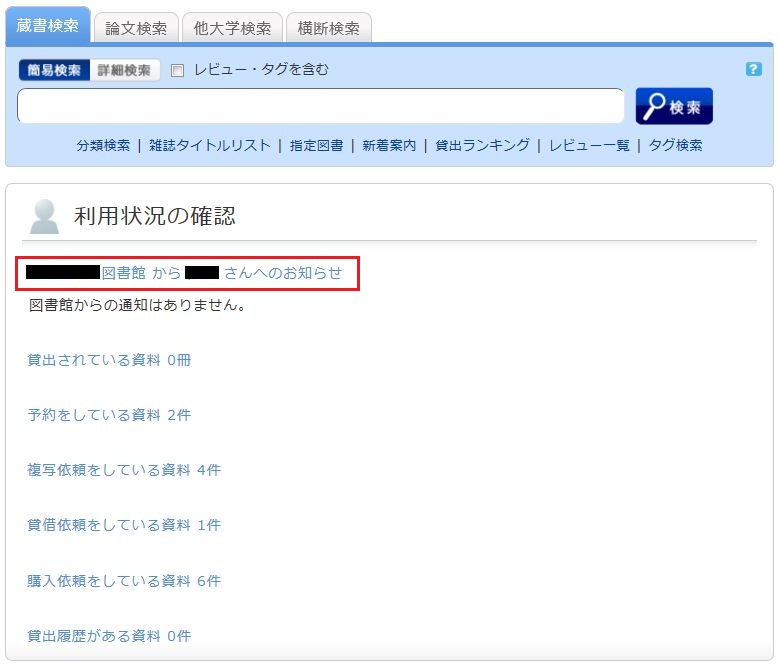
「利用状況一覧」の「利用者情報の確認・修正」で、【利用者情報へ】をクリックします。
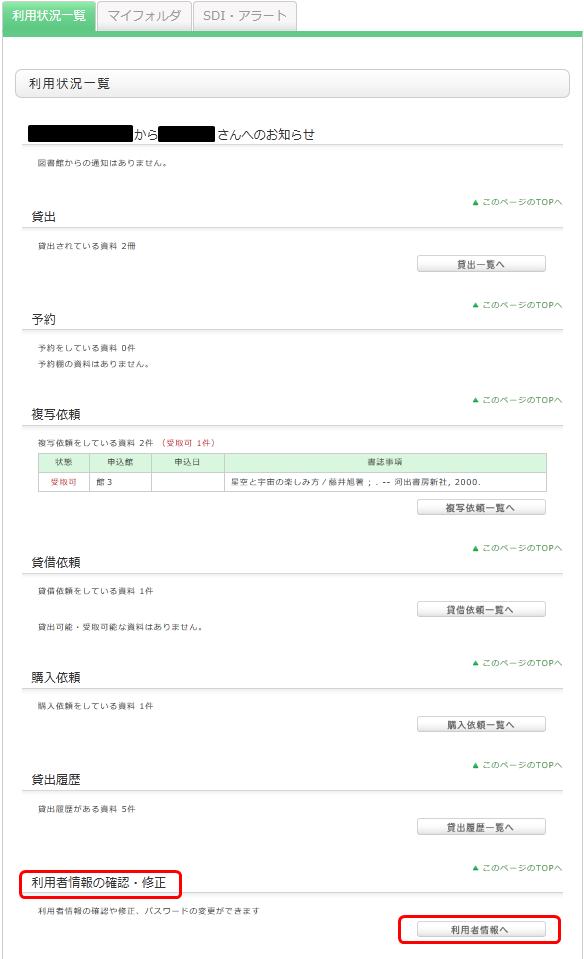
次の画面で、【利用者情報の修正】をクリックして、修正してください。
(更新されたメールアドレスなどの情報は、予約やILL複写依頼・ILL貸借依頼でも選択できるようになります。)
マイフォルダとはどのような機能ですか。
1.ブックマーク
ウェブ上に資料リストを作成する機能です。すでに読んだ本や、これから読もうと考えている本などを登録することができます。
また、EndNoteやRefWorksにデータを出力するためのリストとしても利用可能です。
2.お気に入り検索
検索条件を保存するための機能です。次回以降に同じ検索条件で検索する事が可能です。
3.レビュー履歴
自身が書いたレビューの履歴を参照するための機能です。
4.タグ履歴
自身が登録したタグの履歴を参照するための機能です。
後日確認する資料の一覧を残しておきたいのですが、可能でしょうか。
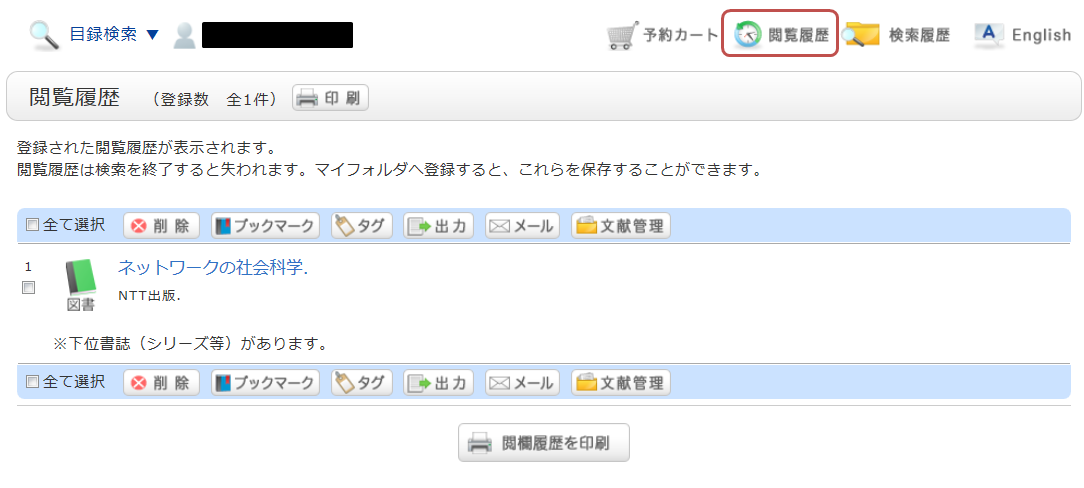
※画像は「閲覧履歴」をクリックした後の画面のです。
後日確認する場合は、ブックマークに登録を行ってください。
ブックマークへの登録は、検索結果の一覧や、書誌の詳細画面で行います。
一覧画面の場合、登録する資料のチェックボックスにチェックを入れ、「ブックマーク」ボタンをクリックしてください。
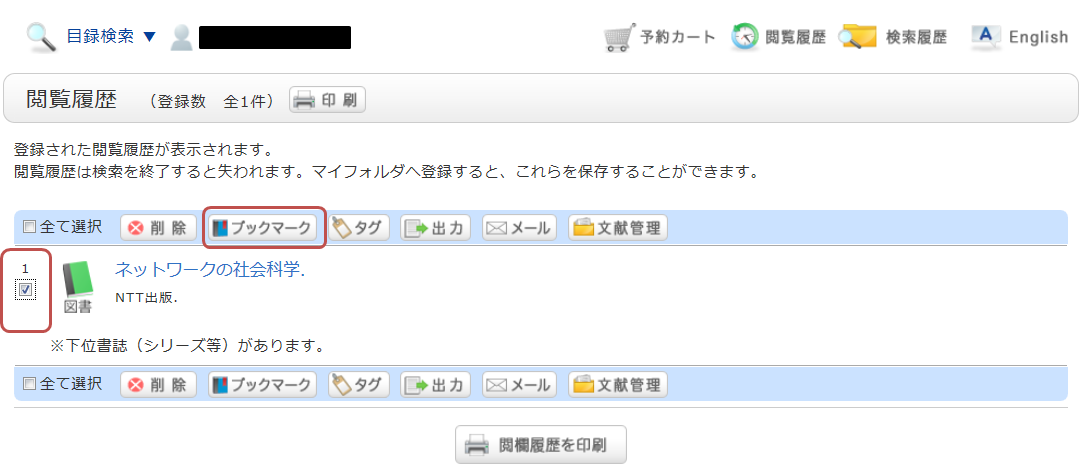
登録した内容はブックマークから確認する事ができます。
後日検索を行うために、検索条件を保存しておきたいのですが、可能でしょうか。
検索履歴は、画面上部の「検索履歴」ボタンをクリックする事で確認できます。
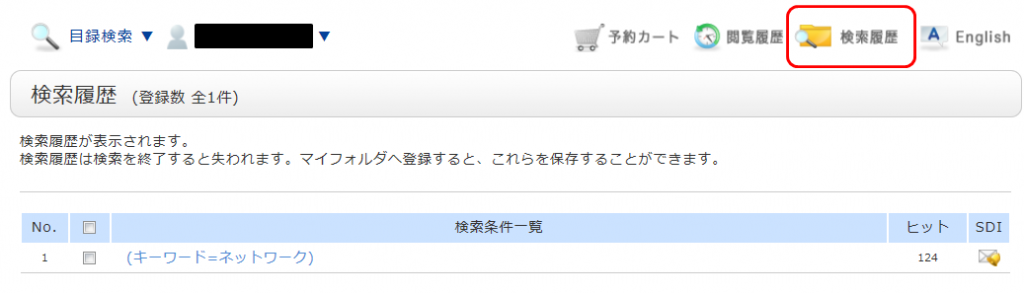
※画像は「検索履歴」をクリックした後の画面のです。
後日まで検索条件を保存する場合は、検索履歴参照の画面から、登録する条件のチェックボックスにチェックを入れ、「お気に入りに登録」ボタンをクリックしてください。
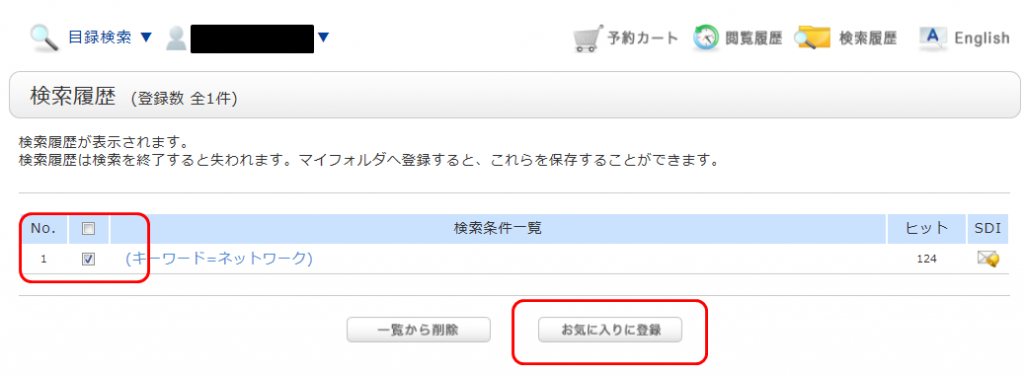
登録した内容はOPACのお気に入り検索から確認する事ができます。
雑誌○○の新刊が届いたら教えてほしいのですが、可能でしょうか。
アラートサービスは書誌の詳細画面から申し込みを行います。
なお、サービスの対象となるのは、受入継続中の雑誌になります。
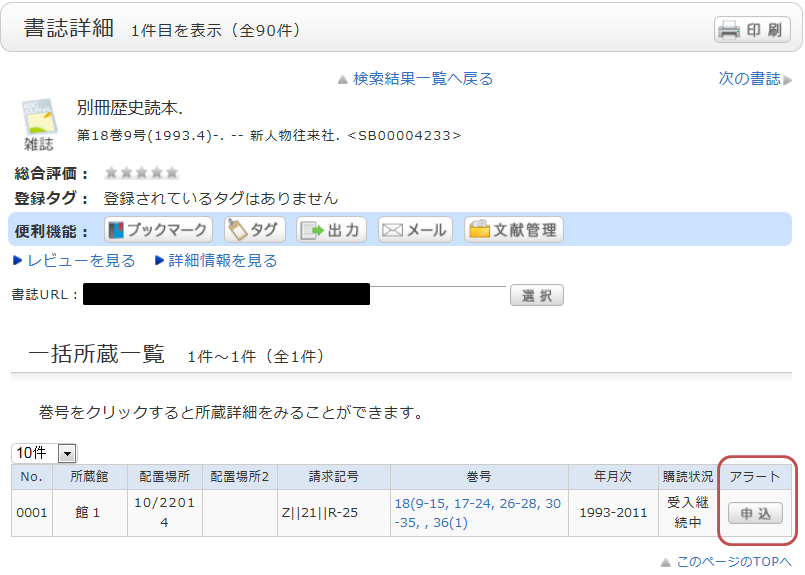
申し込みが完了すると、アラートの一覧画面に登録した条件が表示されます。
アラート一覧画面では、配信の停止や配信頻度の変更などを行う事が可能です。
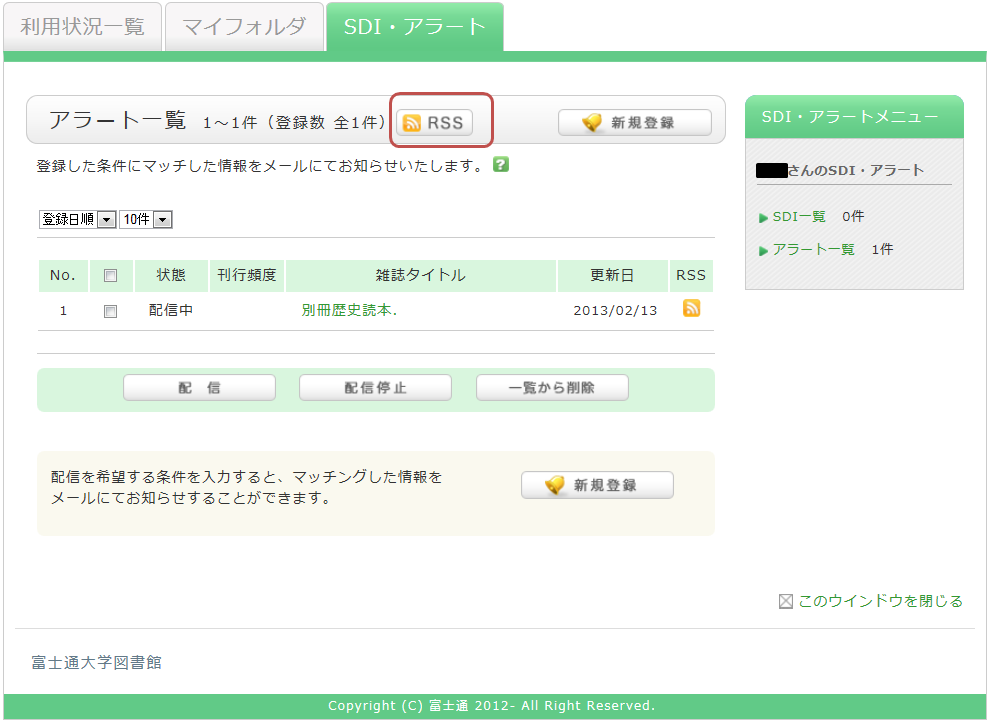
また、「RSS」のボタンから、RSSリーダに登録を行うことができます。
RSSリーダに登録を行えば、OPACの確認を行わなくても、該当の資料の新着有無を確認する事ができます。
○○関連の本が入荷したら教えてほしいのですが、可能でしょうか。
これは、検索条件を記憶し、合致する資料が入荷した場合に、メールやRSS等で
配信するための機能です。
OPAC蔵書検索で検索後、「検索条件の登録」をクリックする事で登録ができます。
もしくは、OPACの新着アラートからも登録が可能です。
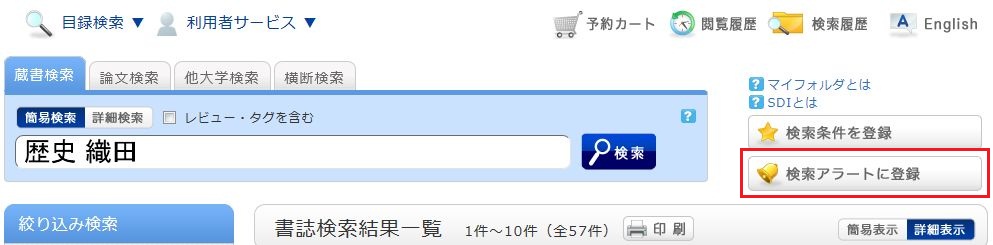
登録を行うと、SDIの一覧画面が表示されます。
ここから、配信中の一覧を確認したり、配信頻度を変更することが可能です。

「RSS」のボタンから、RSSリーダに登録を行うことができます。
RSSリーダに登録を行えば、OPACの確認を行わなくても、該当の資料の
新着有無を確認する事ができます。
借りている本の貸出期間を延長したいときは?
1. まず、OPACへログインする。
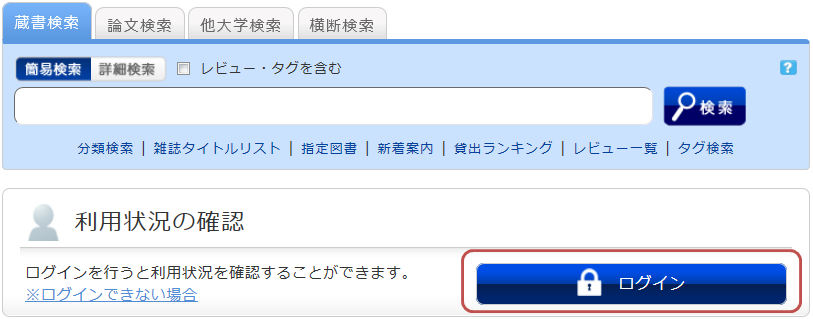
2. ログイン後に表示される「利用状況の確認」にある「借りている資料」をクリックする。
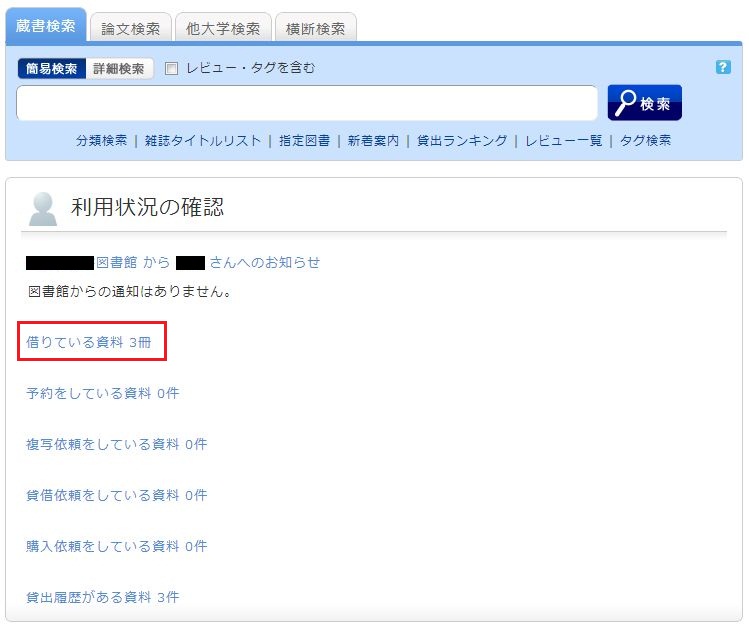
3. 「貸出一覧」が表示されたら、一覧のなかから、貸出更新したい資料にチェックをつけ、「貸出更新」をクリックする。
「貸出一覧」では、現在、どこで(貸出館)・何を(書誌事項)・いつまで(返却日)借りているか、という貸出状況を確認することができます。
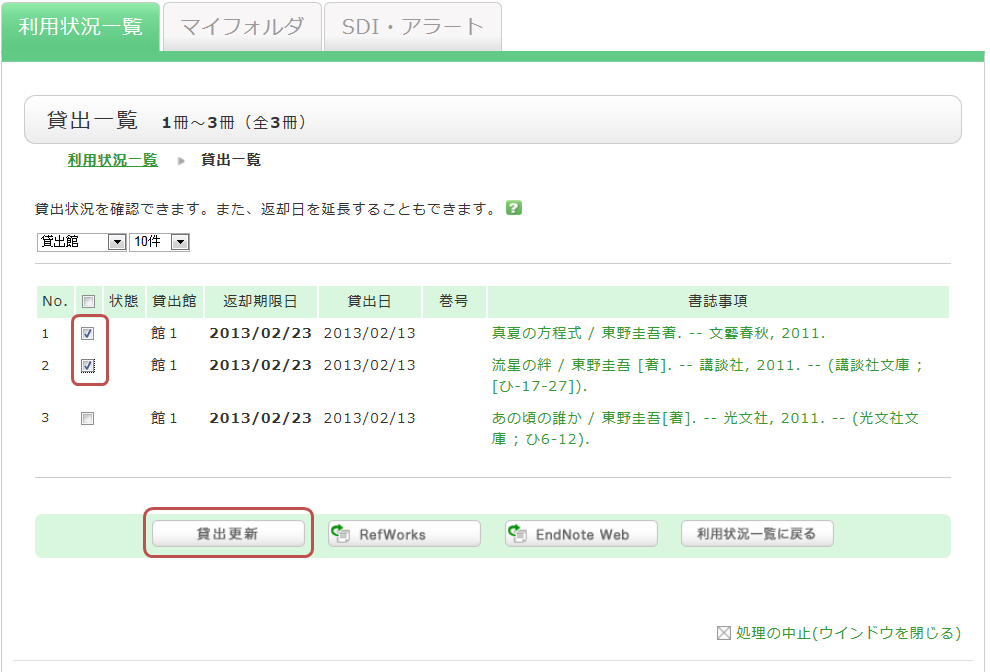
4. ポップアップの【OK】をクリックする。

5. 返却日が延長されて、更新完了。
更新できなかった場合は、更新できない理由とともに表示されます。
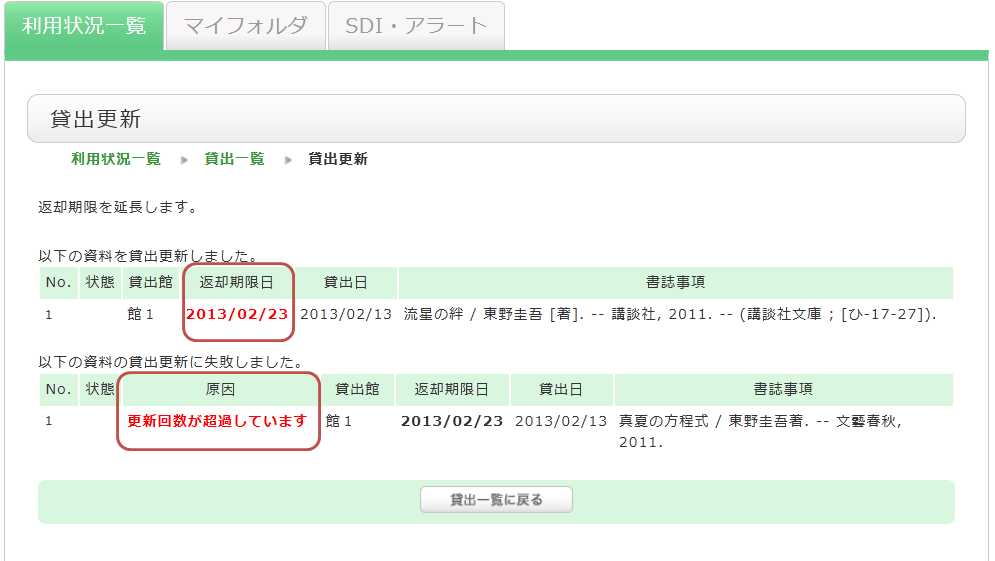
「貸出一覧」から、貸出中の資料の「書誌事項」をクリックすると、「書誌詳細」が表示され、貸出更新回数などを確認することができます。
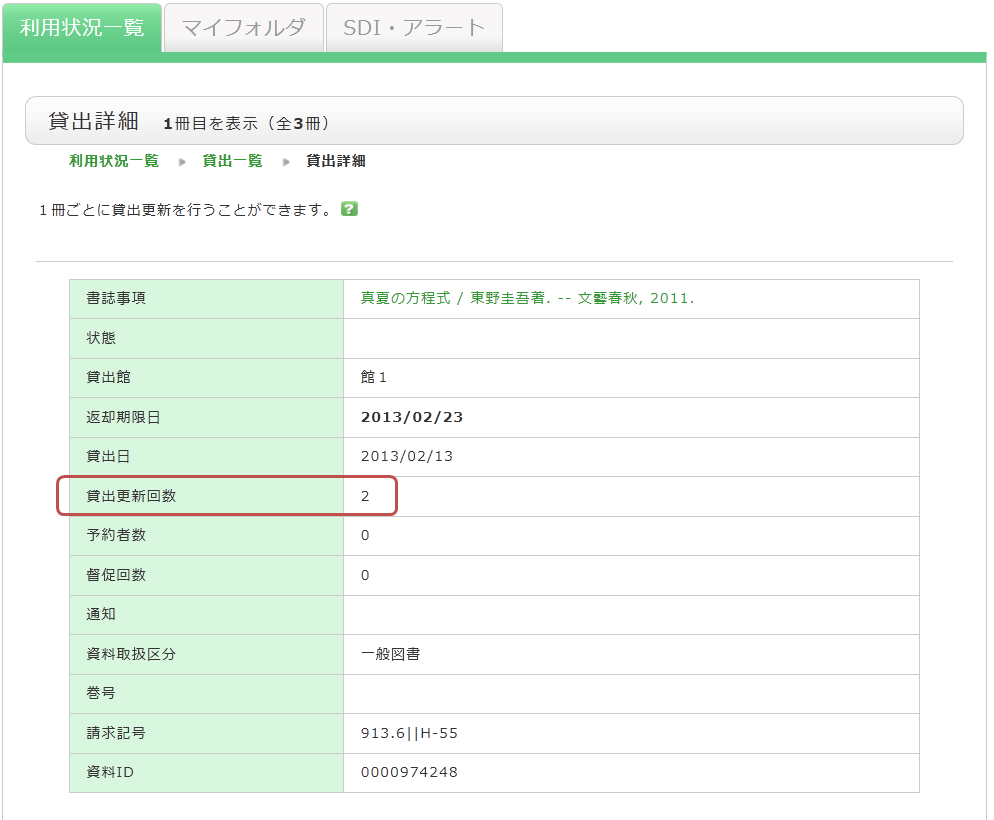
なお、貸出更新には以下の点にご注意ください。
- 更新の返却日は各所蔵館のオンライン専用規則に基づいて計算されます。
- オンライン貸出更新は、更新処理を実行した日を起点に更新します。返却期限日から、貸出期間を追加するのではありませんので、ご注意ください。
- 次の場合は、貸出更新できません。
- 「休暇貸出」の資料である場合
- 他の利用者の予約が入っている場合
- 延滞中の資料がある場合や貸出禁止期間中の場合
- 資料の種類 (教科書・雑誌など) によっては、更新できない場合もあります
予約をキャンセルしたいときは?
1. OPACへログインする。
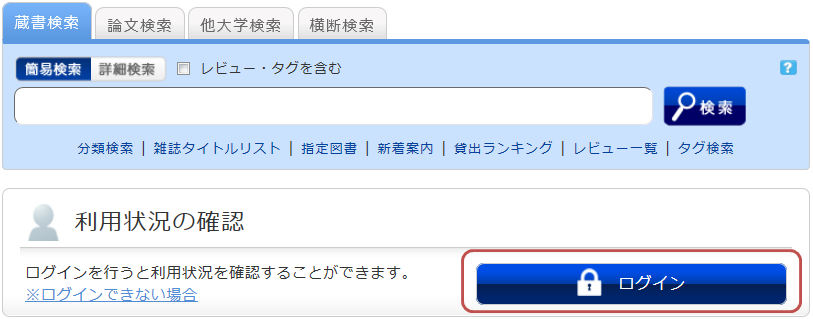
2. OPACトップの利用状況の確認から「予約している資料」をクリックする。
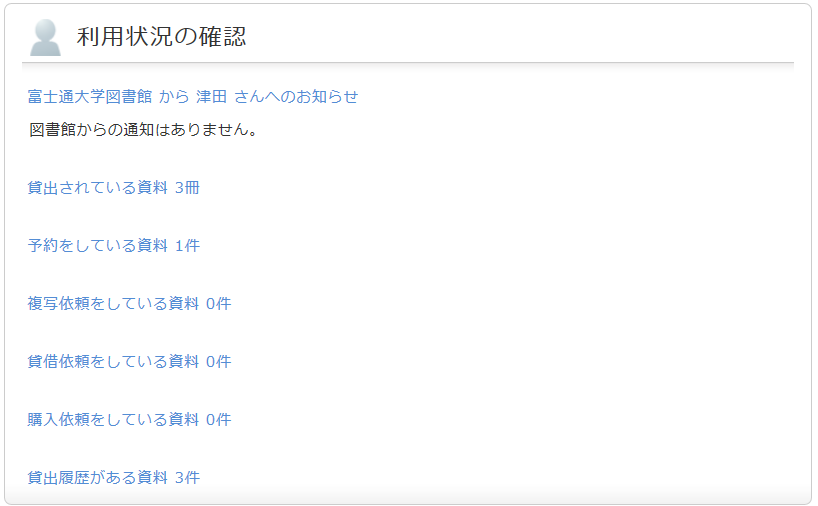
3. 予約一覧画面が表示されたら、予約を取り消したい資料にチェックをつけて、「予約の取消」をクリックする。
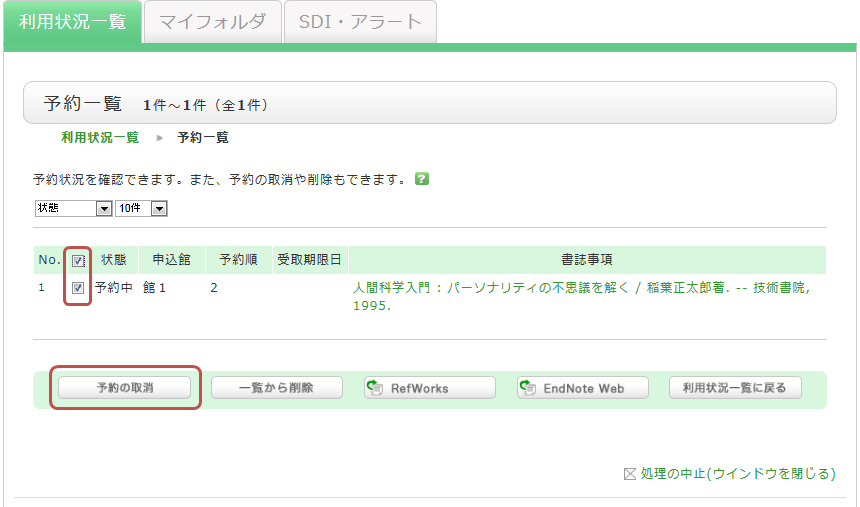
4. ポップアップの「OK」をクリックする。
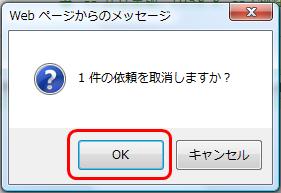
5. 予約取消が完了すると、状態に「取消」が表示される。
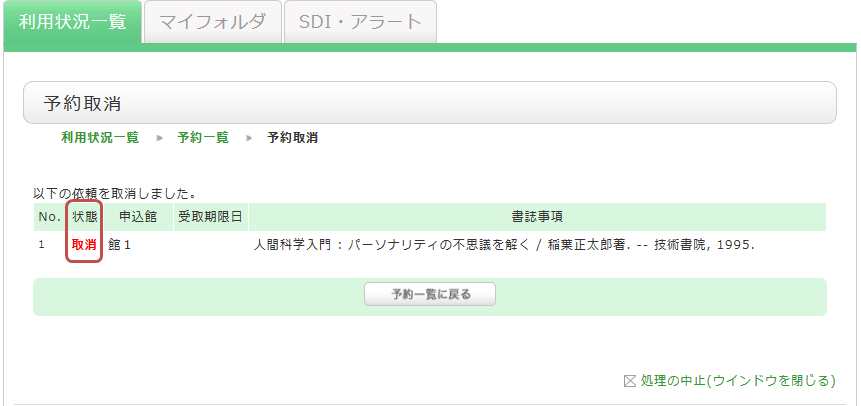
検索結果一覧表示画面で、左メニューから絞り込み検索を行ったあとに、元の検索結果一覧に戻るには?
例では、資料種別を「図書」に限定しています。
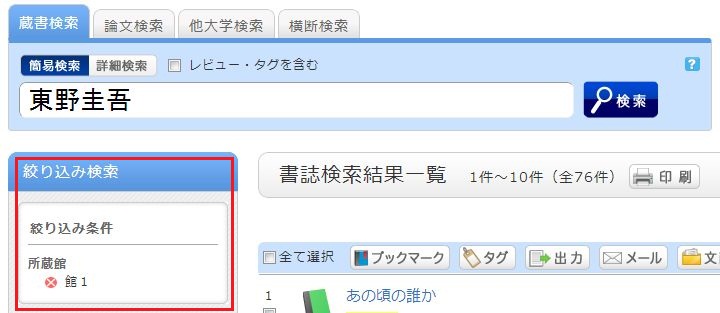
この所蔵館の条件を解除して、元の検索結果一覧に戻るには、左メニューの「絞り込み条件」の下にある白抜きのエリアの赤い×ボタンを押してください。
複数の絞り込み検索をした場合でも、順序に関係なく、上記の方法で任意の絞り込み条件を解除することができます。
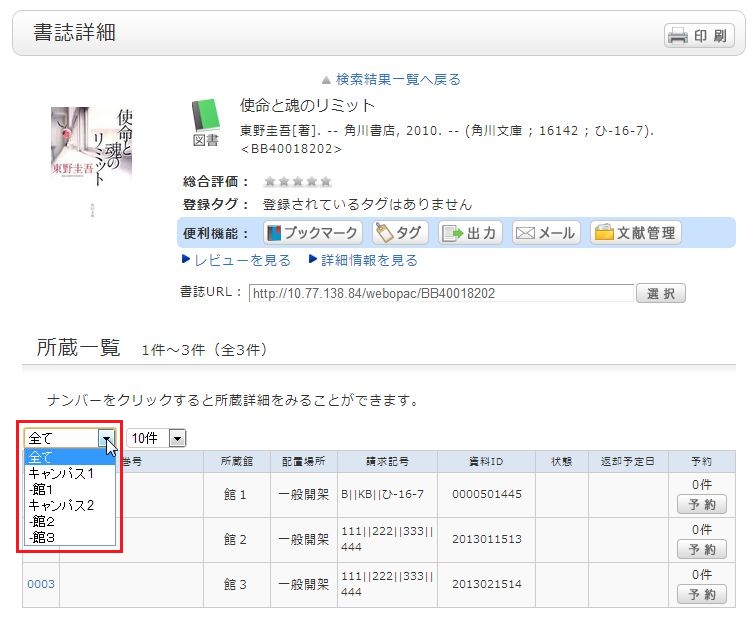
書誌検索結果一覧画面で所蔵館の絞り込みを行い、書誌を選択して、書誌詳細画面に遷移した後でも、所蔵館の絞り込みを解除したり、他館で再絞り込みをしたりすることができます。
OPACからEndNote Webへ文献情報を取り込むときは?
- OPACからEndNote Webへ文献情報を直接取り込み(ダイレクト・インポート)する方法
(取り込む前に、プラグインのダウンロードが必要です)- EndNote Webへログインします。
* EndNote のアカウントをお持ちでない方は、「アカウントの登録」からユーザ登録をしてください。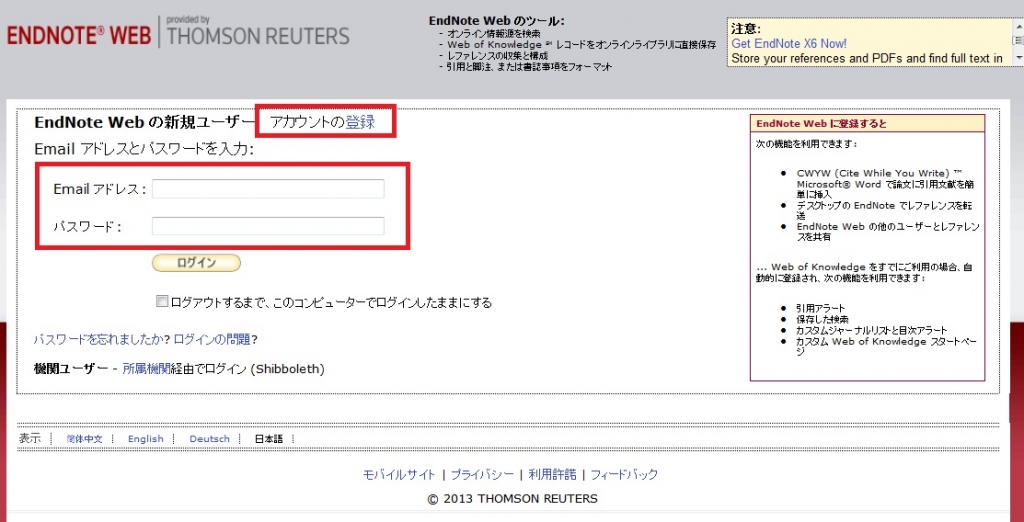
- [オプション] > [プラグインのダウンロード] をクリックします。
- お使いのブラウザがInternet ExploreやSafariの場合、CWYW (Cite While You Write)からお使いのパソコンのOSによって、「Windows版をダンロード」または「Macintosh版をダウンロード」を選択して、プラグインをダウンロードします。
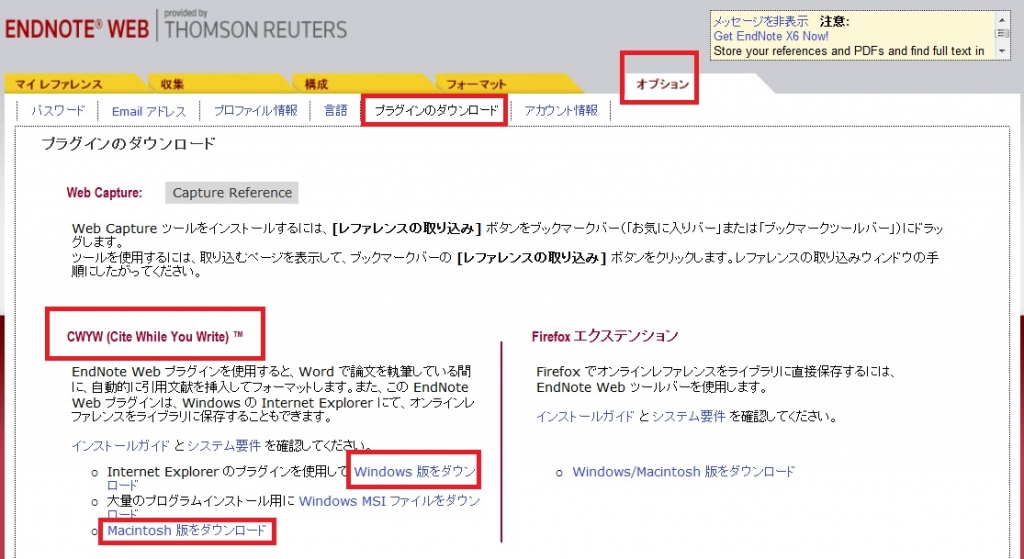
- お使いのブラウザがFirefoxの場合
- Firefox エクステンションの「Windows/Macintosh 版をダウンロード」をクリックして、プラグインをダウンロードします。
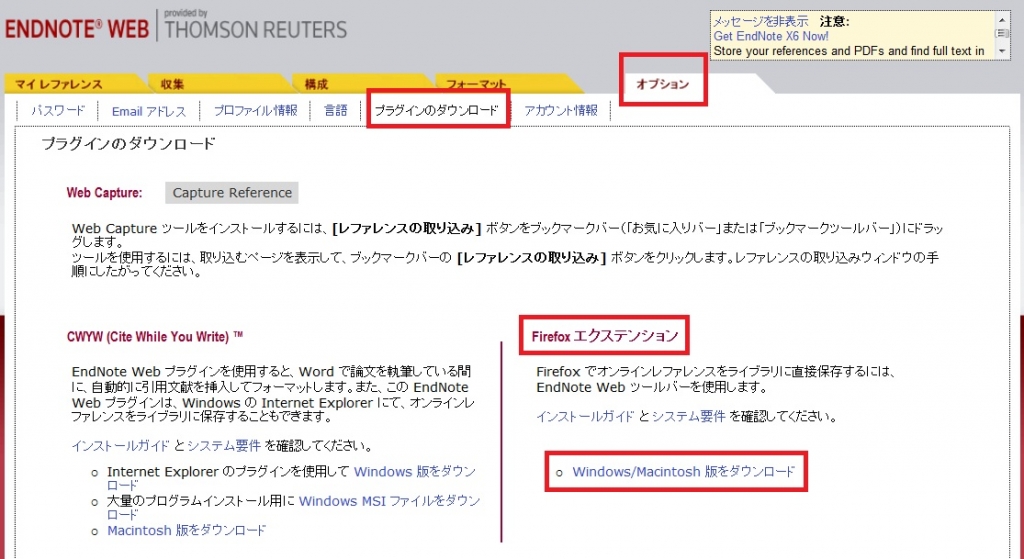
- Firefoxの再起動を求められますので、Firefoxを再起動します。
- Firefoxのメニュー [ツール] → [アドオン] → [拡張機能]で、EndNote Webの「設定」をクリックします。

- ポップアップの□にチェックが入っていることを確認してください。
(入っていなければ、チェックを入れてください。)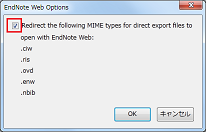
- お使いのブラウザがInternet ExploreやSafariの場合、CWYW (Cite While You Write)からお使いのパソコンのOSによって、「Windows版をダンロード」または「Macintosh版をダウンロード」を選択して、プラグインをダウンロードします。
- EndNote Webへログインします。
- 書誌検索結果一覧や書誌詳細の画面から、「文献管理」をクリックします。
(書誌検索結果一覧では、取り込む書誌を選択する必要があります。) - 「エクスポート先選択」のポップアップが出てきたら、「EndNote Web」を選択します。
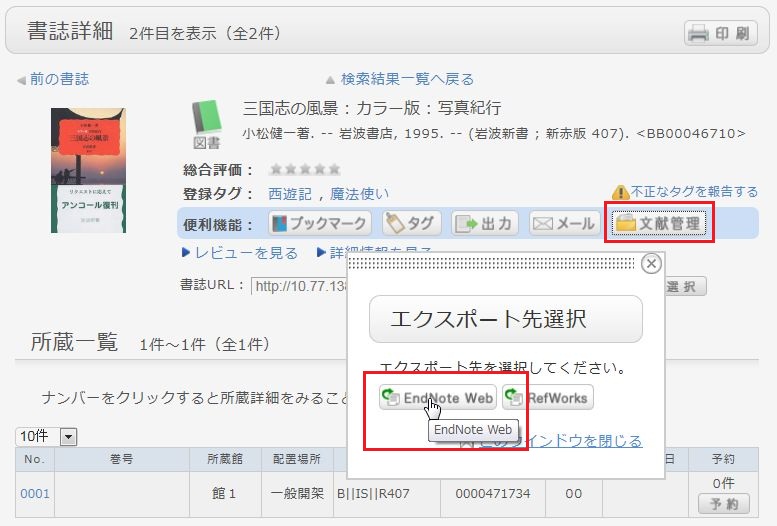
- 選択した書誌がEndNote Webにインポートされます。(EndNote Webにログインしていなければ、ログイン画面が出てきますので、Emailアドレスとパスワードを入力してログインします。)
プラグインをダウンロードしない方法
- 書誌検索結果一覧や書誌詳細の画面から、「出力」をクリックします。
(書誌検索結果一覧では、取り込む書誌を選択する必要があります。) - 「ファイル出力形式選択」のポップアップが出てきたら、「RIS形式」を選択します。
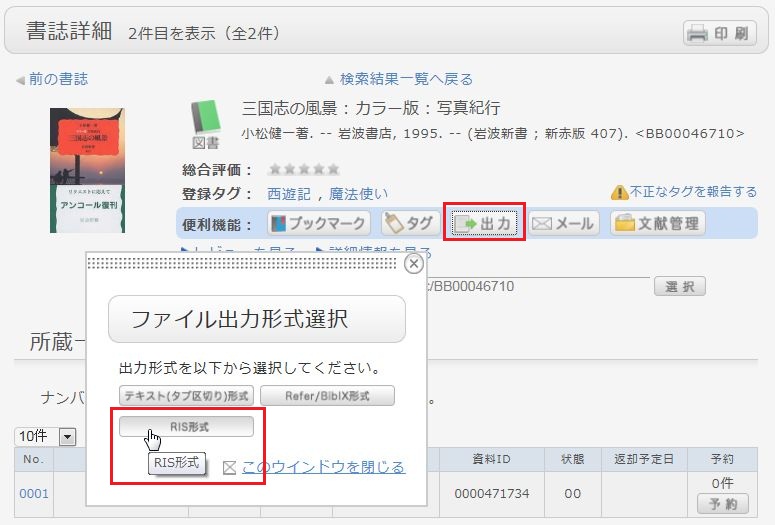
- ファイルのダウンロードされますのでパソコンの適当な場所にファイルを保存します。
- EndNote Webにログインします。
* EndNote のアカウントをお持ちでない方は、「アカウントの登録」からユーザ登録をしてください。 - [収集] → [レファレンスのインポート] をクリックします。
- 「ファイル」の[参照]ボタンをクリックして、先ほど保存したファイルを選択します。
- 「インポートオプション」は「RefMan RIS」を選択します。
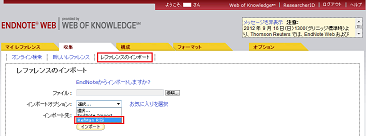
- 「インポート先」で取り込み先のフォルダを指定し、[インポート]ボタンをクリックします。
- 選択した書誌がEndNote Webにインポートされます。
* 「インポートオプション」に「RefMan RIS」が表示されない場合は、「お気に入りを選択」をクリックし、「RefMan RIS」を選択して、[マイリストにコピー] をクリックして、マイリストに追加してください。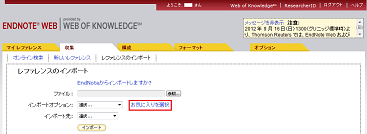
 参考 :
参考 :
EndNote Web のヘルプ - レファレンスのインポート
EndNote Web の動作環境 (対応ブラウザ)(ユサコ)


